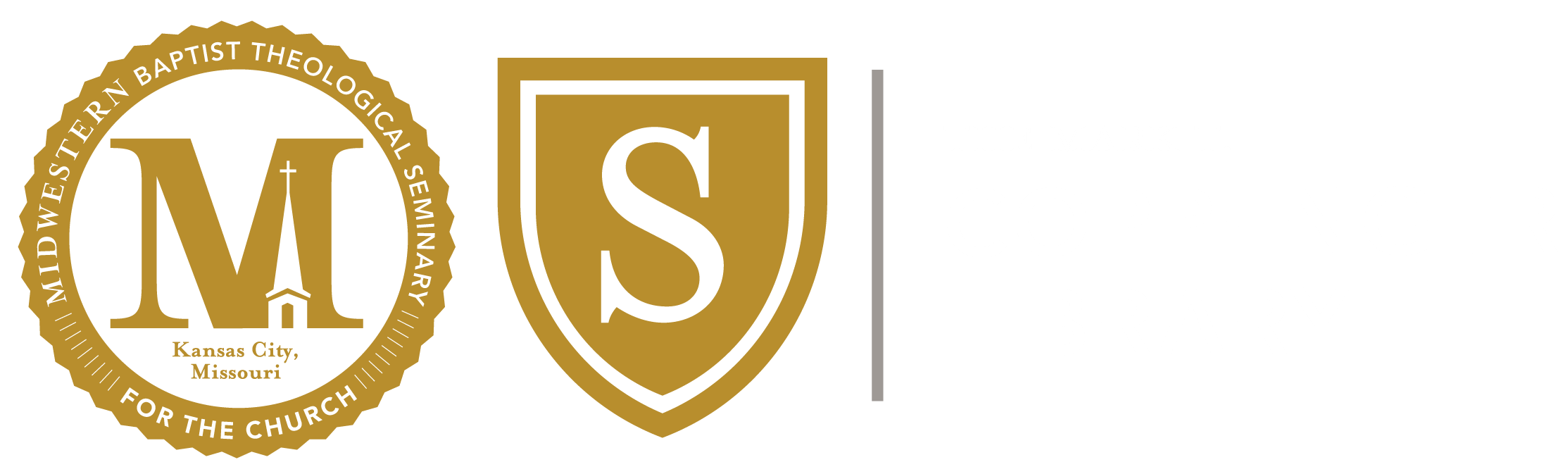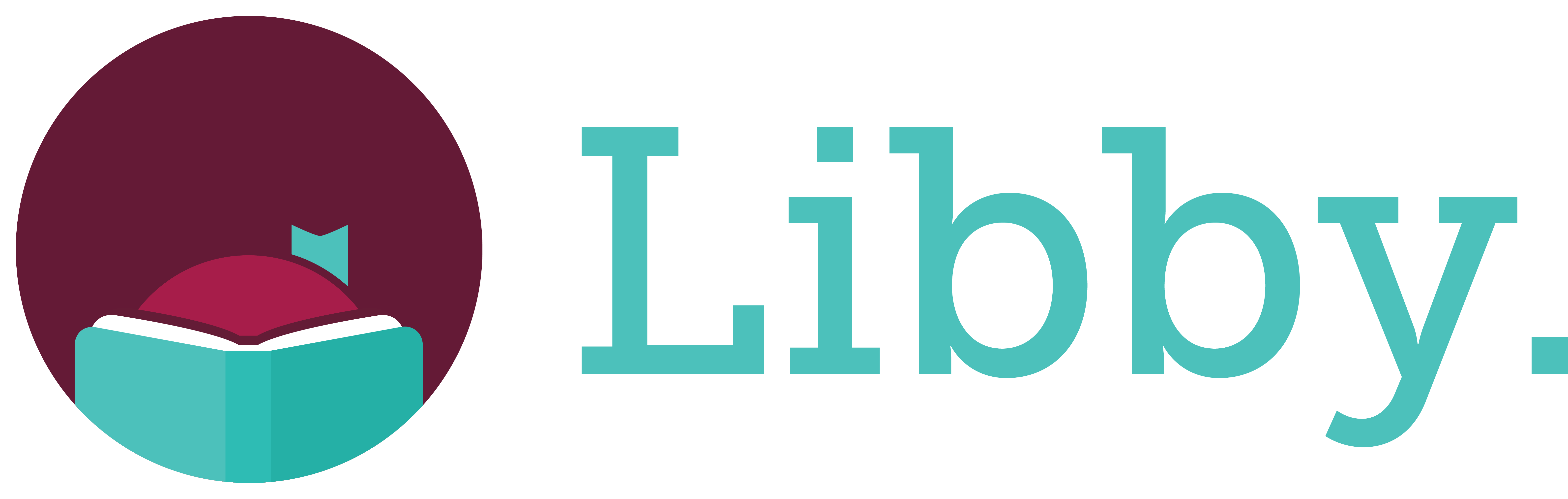Library Technology Tutorials (도서관 사용 지침 프로그램)
 Processing Request
Processing Request
MBTS 학생들은 Canvas 에 있는 Introduction to Library Services (도서관 서비스 소개) 를 이용할 수 있습니다. Canvas 에 접속한 뒤 아래의 아이콘을 찾으십시오:
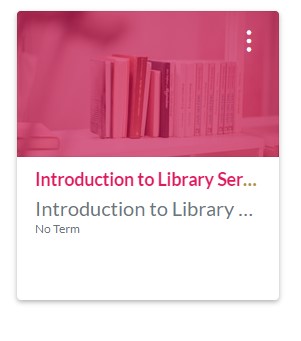
이 과정에서, 여러분은 도서관에서 제공하는 유용한 기능을 4가지 자율 학습 모듈을 통해 학습할 수 있습니다! 질문이 있으신 경우 Chris Vaughn 에게 문의하여 주십시오 .
OverDrive 의 Libby
OverDrive의 Libby 앱을 사용하여 휴대폰이나 태블릿에서 읽을 전자책과 오디오북을 대여할 수 있습니다. 빌린 전자책을 여러분들의 Kindle e-reader 보내고 읽을 수도 있습니다 (미국만 해당)! 신규 사용자들도 무료로 쉽게 시작할 수 있으며, 현재 OverDrive 앱 사용자에게는 효율적인 경험을 제공합니다.
Apple app store link: https://itunes.apple.com/us/app/libby-by-overdrive-labs/id1076402606?pt=211483&ct=meetLibby&mt=8
Google Play link: https://play.google.com/store/apps/details?id=com.overdrive.mobile.android.libby&referrer=utm_source%3Dmeet_libby
질문이 있는 경우 Chris Vaughn 에게 이메일을 보내주십시오 .
-
StudentWireless 에 접속하십시오
-
웹 브라우저에서 http://172.22.40.74/ 로 이동합니다.
-
페이지 하단의 download driver 를 선택합니다.
-
설치 지시에 따라 프린터를 기기에 추가합니다.
-
StudentWireless 에 접속하십시오.
-
문서를 열고 " Command"+"P " 를 누르십시오.
-
'Print' 팝업 상단에서 “Printer” 를 선택한 다음 “Add Printer” 를 선택합니다.
-
“Add Printer” 팝업 상단에서 상단의 Internet Icon 을 선택합니다.
-
“Address” 를 172.22.40.74 로 입력하십시오
-
“Protocol” 를 “AirPrint” 로 변경하십시오.
-
“Name” 을 “Student Printer”로 변경하십시오.
-
“Use” 를 “AirPrint” 로 변경하십시오.
-
팝업 창 하단의 “Add” 누르십시오.
-
추가되면 “Student Printer” 가 선택되어 있는지 확인하고, “Print” 를 누르십시오.
**이 지침을 이전에 이미 완료했다면 10. 단계 만 필요합니다**
-
Library Extension 홈페이지로 이동합니다.
-
웹 브라우저(Chrome, Firefox, Edge)의 ‘Install' 아이콘을 누르십시오.
-
‘Library Extension’ 팝업 페이지에서 오른쪽 상단의 파란색 ‘+ Add to Chrome’ 아이콘을 누르십시오.
-
다음 팝업창에서 ‘Add Extension’ 를 누르십시오. Chrome 브라우저를 사용하는 경우 주소 표시줄 오른쪽에 책 아이콘이 나타납니다.
-
Library Extension 아이콘을 누르십시오.
-
‘Set up your libraries’에서, 주(State) 에서 ‘Missouri’ 를 선택합니다.
-
Libraries 에서 'Mobius Consortium'을 선택합니다.
-
라이브러리 선택(library selection)옆에 있는 녹색 '+' 기호를 누리십시오.
-
확장 기능을 사용할 사이트를 선택하면 모든 '방문하는 웹 사이트'에서 위의 권한이 허용됩니다. 확장 프로그램은 모든 페이지에 대해 콘텐츠 스크립트를 실행하여 다음 사이트 중 하나에 있는지 확인한 다음, 위에서 설명한 작업을 실제로 수행합니다 : ( 2020년 11월 9일 최종 업데이트)
• abebooks.com
• amazon.com
• amazon.ca
• amazon.co.uk
• amazon.com.au
• amazon.de
• amazon.es
• audible.com
• audible.co.uk
• arbookfind.com
• arbookfind.co.uk
• barnesandnoble.com
• biblio.com
• blackwells.co.uk
• bookbub.com
• bookclubz.com
• bookdepository.com
• bookdigits.com
• bookoutlet.ca
• bookoutlet.com
• booko.com.au
• bookshop.org
• booktopia.com.au
• chapters.indigo.ca
• fantasticfiction.com
• goodreads.com
• books.google.ca
• books.google.co.uk
• books.google.com.au
• books.google.com
• hive.co.uk.com
• librarything.com
• libraryextension.com (this site)
• penguinrandomhouse.com
• penworthy.com
• smashwords.com
• thestorygraph.com
• theworks.co.uk
• waterstones.co.uk
• waterstones.com
• whsmith.co.uk
• wordery.com
-
위에 나열된 사이트 중 하나에서 '‘Close and Search '을 누리시면 제품 페이지로 이동합니다.
-
(예, 아마존) 오른쪽의 구매 옵션 위에 저희 도서관 네트워크에서 사용할 수 있는 책의 사본 수를 표시하는 삽입이 있어야 합니다.
-
책이 있는 위치에 대한 정보를 찾을 수 있는 카탈로그 페이지로 이동합니다. 만약 대출가능한 책이 있으면 'Borrow'를 누르십시오. 또는 책을 대출할 수 없지만, 도서관에 소장된 책인 경우 여러분은 책을 요청할 있는 옵션이 제공됩니다.
Journal of Biblical Counseling 을 열람하려면 다음 단계를 따르십시오:
도서관 홈페이지 https://library.mbts.edu 에 접속하십시오.
검색창에 Journal of Biblical Counseling 를 입력하고 Search 누르십시오.

여러분은 지금 JOSHUA 검색도구를 사용하고 있습니다. Publication 혹은 저널제목 (Journal of Biblical Counseling)을 클릭하여 검색할 수 있습니다.
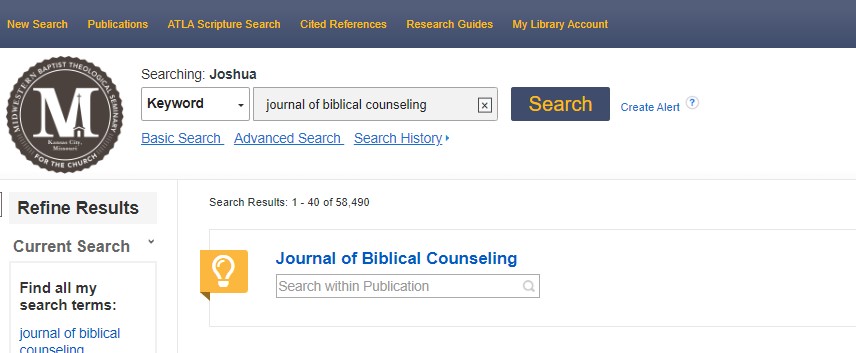
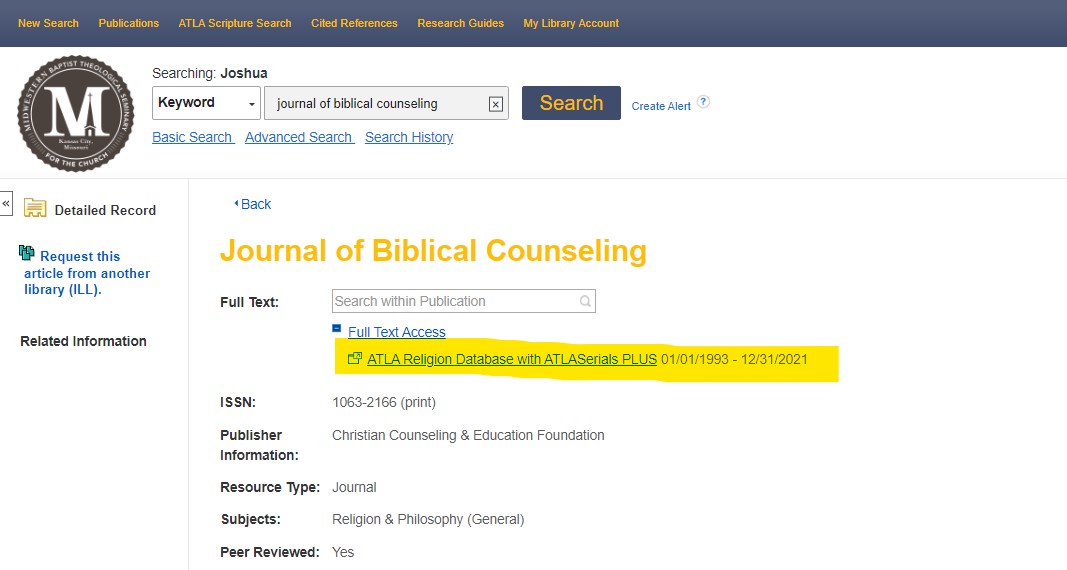
MBTS 도서관(Coppenger Library)은 통합 도서관 시스템(ILS)을 새로운 소프트웨어로 전환하기 위한 주요 프로젝트를 시작했습니다. 새로운 시스템이 구축되면 MBTS신학교 공동체를 위한 도서관 서비스가 크게 향상될 것입니다. 그러나, 시스템 구축을 위하여 도서관 서비스가 일부 중단될 수 있습니다. 이 점을 참고하셔서 여러분들의 학업을 위해 필요한 자료를 미리 확보해 놓으시기를 당부드리며, 원할한 도서 서비스와 대출을 위한 몇가지 주요 서비스와 일정에 대하여 안내 드립니다.
예상되는 일정은 다음과 같습니다.
현재: Prospector를 통한 도서 신청은 무기한 중단되었습니다. 새로운 Prospector 대출 요청은 이행되지 않으며 현재 대출된 책은 마감일자까지 대출 도서관에 반환을 당부드립니다. 향후 MOBIUS (도서관상호대출서비스플랫폼)를 통한 Prospector 서비스를 희망하고 있니다.
3월 8일 금요일: 도서관 상호 대출(ILL)의 마지막 날입니다. 대출하신 ILL 책은 이 날짜까지 반납되어야 합니다. 새로운 시스템 구축이 완료될 때까지 ILL 대출서비스 요청을 처리할 수 없습니다. 그러나, MBTS 도서관이 소장하고 있는 자료(도서, 저널)에 관해서는 이전과 같이 ILL을 통해 요청 하실 수 있습니다. 이날짜 이후에 ILL을 통해 인쇄본을 받기 원하시는 사용자는 개별적으로 지역 공공 도서관 또는 근처 학술 도서관의 게스트 권한을 통해 ILL 서비스를 받을 것을 권장합니다.
4월 18일 목요일: MOBIUS 대출 마지막 날입니다. 새로운 MOBIUS 요청은 이행되지 않으며, MOBIUS/Classic Catalogs (모비우스/ MBTS 도서목록)는 더이상 이용할 수 없습니다. 향후 모든 도서 목록에 대한 검색은 Joshua 검색 기능에 의해 통합됩니다.
4월 19일 금요일부터 4월 23일 화요일까지: MOBIUS/EBSCO (모비우스/엡스코)서비스는 MBTS 를 위한 새로운 도서 장서 목록을 제공할 것입니다. 그러므로, 이 기간 동안 Joshua 검색시, 일부 중단이나 불완전한 검색 결과가 발생할 수 있습니다.
5월 3일 금요일: MBTS 도서관에서 책을 대출할 수 있는 마지막 날입니다. 새로운 시스템이 구축될 때까지 모든 도서 대출업무는 중단됩니다. 현재 교직원 및 재학생을 위한 모든 도서 대출이 8월 16일까지 연장됩니다. 프로젝트 완료일이 변경될 수 있으므로 5월 3일 금요일 이전에 여름학기에 필요한 도서를 대출하시기를 당부드립니다.
5월 22일 월요일: 새로운 통합도서관시스템 (ILS)의 전환이 완료될 것으로 예상됩니다. 이후, 도서관 서비스는 정상화 될 것으로 예상됩니다.
새로운 ILS(통합도서관시스템) 전환을 위한 여러분들의 이해와 협조에 감사를 전합니다. 시스템 전환을 위해 불가피하게 이루어지는 서비스 중단으로 인한 불편함에 대해 양해를 부탁드리며, 일정을 참고하셔서 도서관 사용에 불편함이 없도록 사전에 미리 준비하여 주시기를 당부드립니다.
ILS 전환이 진행 중이며, 다른 기관과 인력에 의존하기 때문에 주요 날짜와 서비스 중단이 변경될 수 있습니다. 그러므로 도서관의 ILS 전환 업데이트 페이지를 정기적으로 확인하시기를 당부드립니다. ILS 전환과 도서관 서비스에 미치는 영향에 대해 질문이 있는 경우 Dr. Millsap (mmillsap@mbts.edu) 또는 Chris Vaughn(cvaughn@mbts.edu)에게 문의하여 주십시오. 감사합니다!